Inflight mPOS terminal
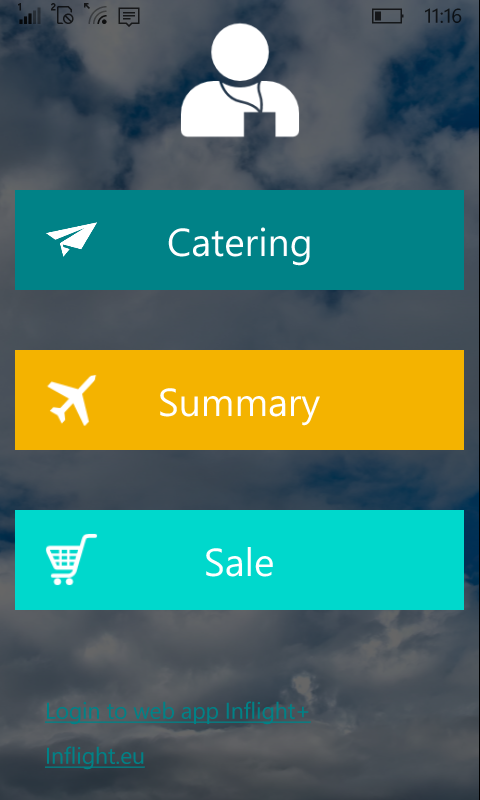
Home page offers tree options - Catering, Summary, Sale.
There are also two web links > Login page to back office app Inflight+ and to web pages inflight.eu
Catering
This option allows loading content to mPOS terminal (flights, trolleys, products, prices etc.)
1. Sign in with Microsoft account. You will be redirect to "Select Carrier" page
2. Select Carrier > tap on address
3. Load content > tap on "Download" icon

4. Content page - here you can Download Flight content, Upload sales data to Inflight+ or remove selected Carrier and select another one.
5. Download flight > you can filter by date and choose Flight from the list to download content by tapping "Download" icon

6. Now you have 1 Downloaded flight content and you can continue to load several others, if you need.
7. If you had all flights loaded to app > Go back to Home page by icon "Back"

Summary
This option shows list of serviced Flights and their summary (legs, trolleys, sold products)
 Edit or add LEGs > Select Flight and "OK" icon
Edit or add LEGs > Select Flight and "OK" icon
 List of Trolleys, their content > Select Flight and "Trolley" icon
List of Trolleys, their content > Select Flight and "Trolley" icon
 Sold products, revenues on LEGs > Select Flight and "Sales" icon
Sold products, revenues on LEGs > Select Flight and "Sales" icon
Sale
Here you go straight to select flight and sale products.
1. Sign in with your Crew ID and PIN.
If you already signed in with Microsoft account (in Catering page), you will be logged automatically. MS account has to be assigned to Crew ID in Inflight+ application.
2. Flights list > select Flight >
 OK icon to display LEGs > select LEG > OK >
OK icon to display LEGs > select LEG > OK >
Sale page - list of products for sale and their available quantity and price
You can filter products by trolley, group, price list
3. Sale product by taping on it > Yes. You can add more products.
4. Finish sale by "Basket" icon
 . This icon appears after you add first product to basket.
. This icon appears after you add first product to basket.
5. Bill - you can select Price list and currency, if you have more. You see list od sold products and total Sum of current sale. Tap on "Pay" icon

6. Payment window - type the amount of money, you received from customer and Currency, you want to return in > OK
7. Bill - Now you see the summary of sale - Total, Paid, Returned amount.
8. Go to the new Sale by
 and repeat points 3. - 7.
and repeat points 3. - 7.
On Sale page is "Other"
 icon which allows:
icon which allows:
Sales - Summary of your sales
Inventory - Create input/ output inventory of loaded trolleys
End of leg - Send leg sales data to Summary
End of flight - Send flight sales data to Summary. This is possible only after the output Inventory is created.
Upload sales data to app Inflight+
After making Inventory and finishing flight, you see all results in Summary.
Go to Catering > Content page > Upload sales
Now the sales data is available in back office application Inflight+

Ask your question: support@info-office.cz